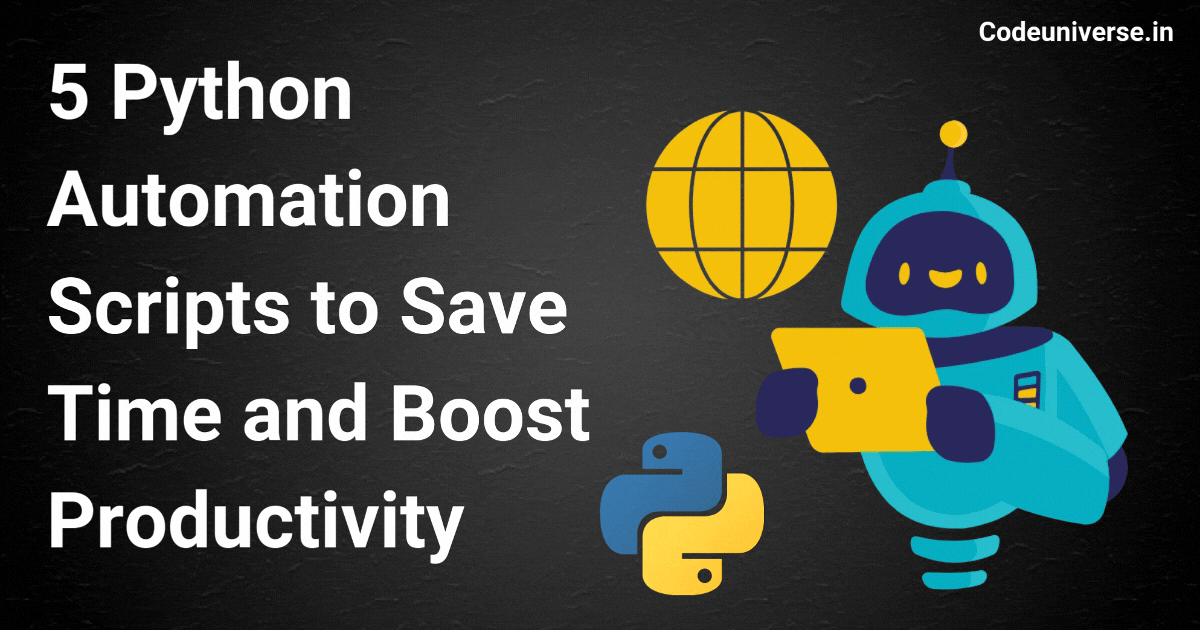Simplify Your Workflow with Python Automation
Python has become a favorite tool for automation, due to its simplicity and powerful libraries. Whether you're a beginner or an intermediate programmer, automating repetitive tasks can save you time and boost your productivity. In this blog, we’ll learn five easy-to-moderate Python scripts that you can start using today to streamline your daily tasks.
1. File and Folder Organization
Python scripts can automate this process by categorizing files based on type, size, or creation date. These scripts scan directories, move files into designated folders, and even eliminate duplicates. This is particularly helpful for maintaining an organized workspace or managing large datasets.
This script organizes files in a directory based on their file extensions (e.g., .txt, .jpg).
import os
import shutil
# Define the directory to organize
directory = "path/to/your/folder"
# Create folders for each file type
for filename in os.listdir(directory):
file_path = os.path.join(directory, filename)
# Skip directories
if os.path.isdir(file_path):
continue
# Get the file extension
file_extension = filename.split(".")[-1].lower()
# Create a folder for the extension if it doesn't exist
folder_path = os.path.join(directory, file_extension)
if not os.path.exists(folder_path):
os.makedirs(folder_path)
# Move the file to the corresponding folder
shutil.move(file_path, os.path.join(folder_path, filename))
print("Files organized successfully!")
How to Use:
Replace "path/to/your/folder" with the path to the folder you want to organize.
Run the script, and it will create folders for each file type and move the files accordingly.
2. Email Automation
Python scripts can automate tasks like sending bulk emails, sorting incoming messages, or generating auto-replies based on specific criteria. With libraries like smtplib and imaplib, email automation becomes seamless, benefiting marketing campaigns, customer support, or personal reminders.
This script sends a bulk email using Python's smtplib library.
import smtplib
from email.mime.text import MIMEText
from email.mime.multipart import MIMEMultipart
# Email credentials
sender_email = "your_email@example.com"
sender_password = "your_password"
receiver_emails = ["receiver1@example.com", "receiver2@example.com"]
# Create the email
subject = "Hello from Python!"
body = "This is an automated email sent using Python."
msg = MIMEMultipart()
msg["From"] = sender_email
msg["To"] = ", ".join(receiver_emails)
msg["Subject"] = subject
msg.attach(MIMEText(body, "plain"))
# Send the email
try:
with smtplib.SMTP("smtp.gmail.com", 587) as server:
server.starttls()
server.login(sender_email, sender_password)
server.sendmail(sender_email, receiver_emails, msg.as_string())
print("Emails sent successfully!")
except Exception as e:
print(f"Error: {e}")
How to Use:
Replace your_email@example.com and your_password with your email credentials.
Add recipient emails to the receiver_emails list.
Run the script to send the email.
3. Web Browser Automation
Repetitive web tasks like form filling, logging into websites, or navigating pages can be automated using Python. Libraries like Selenium allow Python to interact with web browsers, making it ideal for tasks such as job applications, profile updates, or data extraction.
This script uses Selenium to automate logging into a website.
from selenium import webdriver
from selenium.webdriver.common.by import By
import time
# Set up the browser
driver = webdriver.Chrome() # Make sure you have ChromeDriver installed
driver.get("https://example.com/login")
# Find the login fields and enter credentials
username_field = driver.find_element(By.NAME, "username")
username_field.send_keys("your_username")
password_field = driver.find_element(By.NAME, "password")
password_field.send_keys("your_password")
# Click the login button
login_button = driver.find_element(By.XPATH, "//button[@type='submit']")
login_button.click()
# Wait for the page to load
time.sleep(5)
# Close the browser
driver.quit()
print("Login automation complete!")
How to Use:
Replace "https://example.com/login", "your_username", and "your_password" with the actual website and credentials.
4. Task Scheduling and Reminders
Python scripts can automate task scheduling and reminders. Using libraries like schedule, Python can trigger specific actions at predefined intervals. This is useful for sending alerts, running maintenance checks, or automating workflows without manual intervention.
This script uses the schedule library to send a reminder every day at a specific time.
import schedule
import time
def send_reminder():
print("Don't forget to take a break! 😊")
# Schedule the reminder
schedule.every().day.at("10:00").do(send_reminder)
# Keep the script running
while True:
schedule.run_pending()
time.sleep(1)
How to Use:
Install the schedule library: pip install schedule.
Replace "10:00" with the time you want the reminder to trigger.
Run the script, and it will print the reminder at the scheduled time.
5. PDF and Excel Automation
Working with PDFs and Excel files manually is slow and error-prone.Libraries like PyPDF2 (for PDFs) and OpenPyXL or Pandas (for Excel) make it easy to handle these file types. You can extract text from PDFs, merge multiple documents, or process Excel data to generate reports.
This script extracts text from a PDF and saves it to a text file.
from PyPDF2 import PdfReader
# Open the PDF file
pdf_path = "example.pdf"
reader = PdfReader(pdf_path)
# Extract text from each page
text = ""
for page in reader.pages:
text += page.extract_text()
# Save the text to a file
with open("output.txt", "w") as file:
file.write(text)
print("Text extracted and saved to output.txt!")
How to Use:
Replace "example.pdf" with the path to your PDF file.
Run the script, and it will extract the text and save it to output.txt.